ITS FAQ
Frequently Asked Questions (FAQ)
- How do I change my Windows and Google passwords?
- What are my Windows and Google logins?
- What is the account retention policy?
- How do I connect to Wi-Fi?
- How do I make the Gmail window larger when writing emails?
- How do I use Distributions lists and Google Groups?
- How do I configure two-factor authentication for Google?
Your District and Google passwords are automatically kept in sync. To change your password, either visit our self service password reset portal at https://sspr.lmusd.org or change your windows password on a district PC as described next.
Changing Windows password:
1) Press CTRL+ALT+DEL, and then click Change a password.

2) Type your old password, type your new password, type your new password again to confirm it, and then press Enter.
3) New password takes effect for Windows immediately and Google within 5 minutes.
4) Please remember to change the password on any mobile device where you access district Google resources.
Password Complexity Requirements: A password must be at least 14 characters long and comprise at least one upper case character, one lower case character, one special character (e.g. ! @ % ), and a number. Your name (first or last) cannot be used in the password. For a more technical description of the password complexity requirement, please see Tech FAQ 17.
Tip: It is generally easier to remember a phrase, also knows as a "passphrase", than cryptic password. For instance, a password /passphrase of "TeamLuciaMarIsGreat@24" is stronger than “Pas$w0rd” by several orders of magnitude. Visit XKCD for a humorous take on why a passphrase is the preferred approach.
All logins follow the following naming scheme and work as follows:
Staff: Staff logins are <firstname>.<lastname>. For John Smith the various logins are:
Windows login: john.smith
Google/Gmail: [email protected]
Students: Student logins are <ID>@lmusd.org. For a student with ID 123456 the various logins are:
Windows login: 123456
Google/Gmail: [email protected]
District-owned devices should automatically get new policies and connect to the correct Wireless Network (“SSID”).
Personal devices (“BYOD”) should connect to LMUSD-Wireless or alternatively to LMUSD-Guest (see limitations below).
| Wireless Network (“SSID”) | Devices |
| LMUSD-Chrome | District-owned Chrome devices: District devices with correct policies will automatically connect. |
| LMUSD-DomainPC | District-owned Windows PCs: District devices with correct policies will automatically connect. |
| LMUSD-Guest | Guest Access: The Guest network provides simple one-click access to limited Internet services. A better option for personal devices is to connect to LMUSD-Wireless, as that establishes a trust relationship based on user credentials. Please note, that LMUSD-Guest has rights similar to an Elementary School student, whereas LMUSD-Wireless has rights corresponding to the login (e.g. staff). |
| LMUSD-Wireless | Personal (“BYOD”) and other devices: Personal devices need to provide a one-time device authentication. Please see below for instructions. This SSID may also be used for District devices in case the default policies have not been applied. Upon joining the network, District devices will receive updated policies and switch to the customized SSIDs above. Note: Only connect a district device to LMUSD-Wireless yourself if directed to do so by ITS. |
On a Chromebook, here is a typical list of available networks. Click on LMUSD-Wireless or LMUSD-Guest for a personal devices.
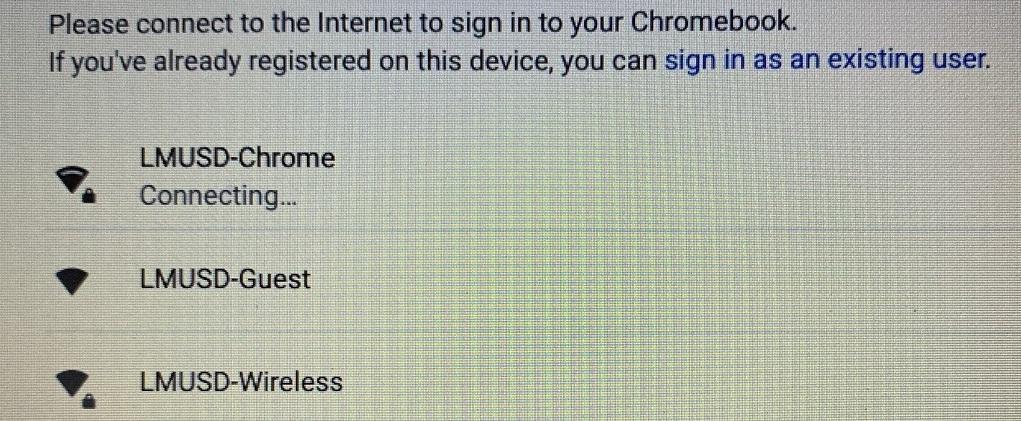
If you select LMUSD-Guest you will be presented with the following "Accept and Continue" prompt after selecting the guest network.
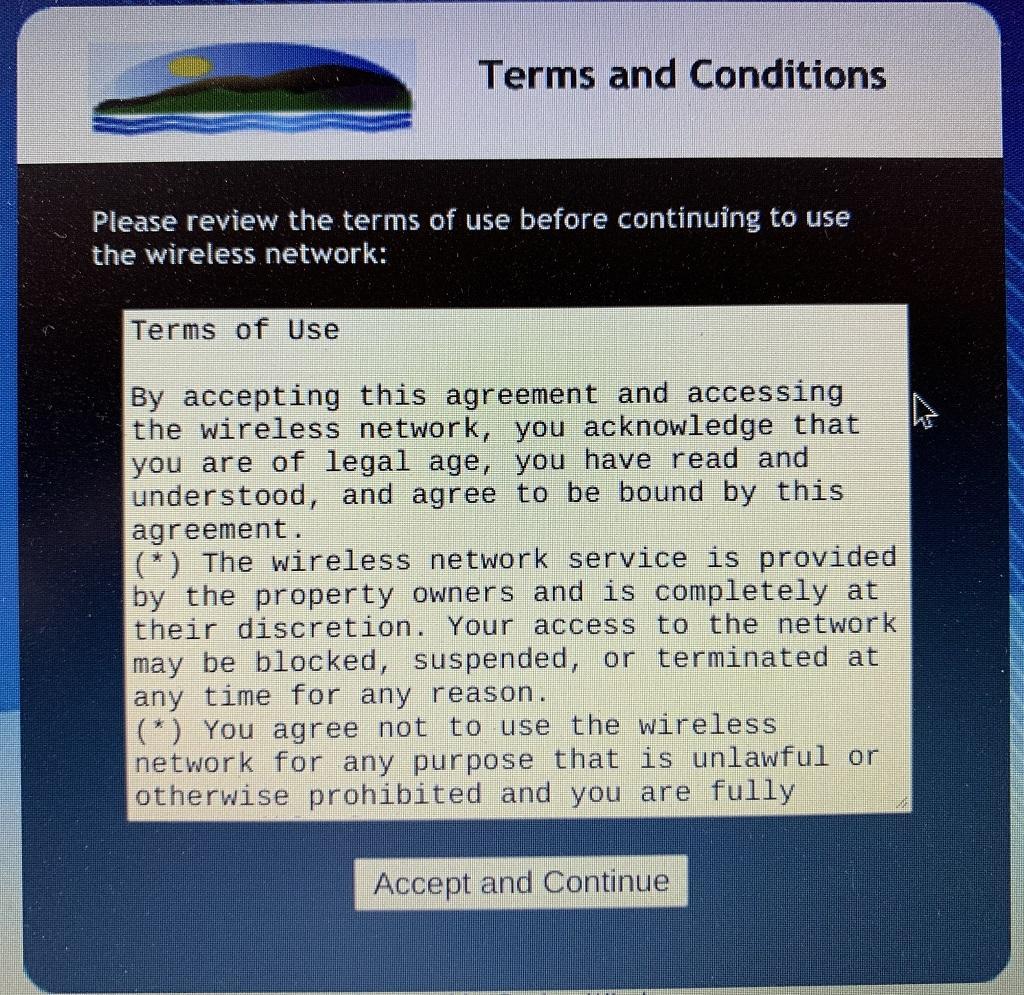
To connect a device to LMUSD-Wireless a one-time registration process is required. After completing the registration, all future connections should be automatic.
Example Configurations Screens for common personal operating environments. Please see instructions above for proper use of LMUSD-Wireless.
- Android
- iOS
- Chromebook
- EAP Method: PEAP
- Phase 2 Authentication: MSCHAPV2
- CA-Certificate: (unspecified), “do not check,” or Automatic
- Identify/login: district login, i.e. typically firstname.lastname or StudentID
- Password: district password
- Examples are provided above

- FA-Staff is comprised of all staff at FA = Fairgrove
- CU-Staff is comprised of all staff in Curriculum
- LM-Grade3 is comprised of all teachers in the master schedule for third grade
- LM-Custodial is comprised of all custodial staff district wide.
"LM" designates a district-wide group comprised of all schools and departments in Lucia Mar.
The groups are only accurate to the extent that IT has accurate staff lists and master schedules. Please work with Human Resources if you believe a staff list is inaccurate for your school or department.
How to view members of a group/distribution listSelect Google Groups from the 3x3 grid. Choose "My groups" (1) and pick a group you are a member of (2). Click "members" (3) on the left to see the members of the group.


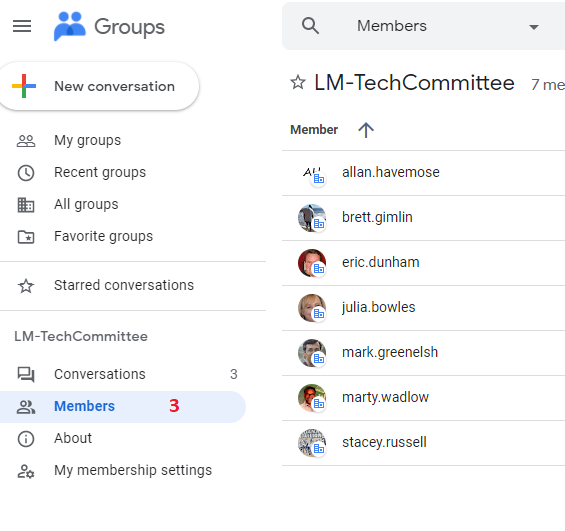
With two-factor Authentication, also known as second-factor authentication or two-step verification, you add an extra layer of security to your account in case your password is stolen. After you set up 2-factor authentication, you’ll sign in to your account in two steps using:
- First factor - Something you know, like your password
- Second factor - Something you have, like your phone
In other words: To log into an account, the user must know both the password and have access to the cell phone associated with the account.
On iOS and Android, Google has built the "second factor" into Gmail. As long as users have Gmail installed on their mobile devices, they will get a “yes/no” popup in Gmail without needing anything else. For more details, please see Google's documentation



