Google Workspace and Chromebooks
Google Workspace for Education (formerly G-Suite)
Lucia Mar web-based email: Lucia Mar email
Supported browser: Google Chrome.
Google services, including non-core services such as Google Chat and YouTube, are configured for K-12 and only available when approved by school or district administrators.
Cell Phones
Make sure to use Google's official Gmail, Calendar and Chat app even when the phone vendor supplies their own apps. Apple's and Samsung's built-in apps do not work reliably and are not supported.
Information on the transition to Managed Apple IDs during May of 2024.
In the Google documentation, the “gmail address” or “Google for Work address” refers to your firstname.[email protected] address.
How to add Gmail on an Android phone
How to add Gmail on an iPhone/iPad
Accounts, Login, Passwords, and Wi-Fi
Please read the Login FAQ
Please read the Wi-Fi FAQ
Clever Login on Chromebooks for Elementary Students
Chromebooks at Lucia Mar USD
A Chromebook receives configuration information from Google depending on who the Chromebook is checked out to. You must use a Chromebook checked out to you to get the correct policies and configuration. Basic information is communicated on the login screen of the Chromebook. Here are a few examples of commonly found wall papers on the login screen:
| Wallpaper | Description |
 |
A Chromebook checked out to a student or staff at Branch Elementary (BR). |
 |
An out-of-date Chromebook assigned to a student or staff at Dana Elementary (DA). Try to update the Chromebook as described further down on this page. |
 |
The Chromebook is not checked out to a student or staff, or other error condition. Please get the Chromebook checked out to you and this error condition will clear within an hour or two. Please see the documentation for additional information. Contact Curriculum or [email protected] if the message persists.
Chromebooks with this error may not connect to Wi-Fi off-campus.
|
 |
A Chromebook assigned to a staff.
|
For a more complete description of the various login wallpapers, please read the documentation (Note: You must be logged into your @lmusd.org account to read this document).
Chromebook Repair process for student devices
Document (must be logged into @lmusd.org to view).
Finding Your Chromebook's Asset Tag and Serial Number
On the login screen, press ALT-V and the following information is displayed in the upper right corner of the screen: Current ChromeOS version, Serial Number (SN), and Asset ID (a.k.a Asset Tag)

An asset tag is affixed the bottom of the Chromebook. Please check that the asset tag number matches the Asset ID listed on the login screen.

Chromebooks - Logging In and Updating
- Staff and students must log in with their district login ("district credentials"). This establishes the appropriate access rights (student, staff, administrator, etc.). “Browse as Guest” does not work as there are no rights associated with “guest.” Login FAQ. Without proper authentication internet access will not be granted or will be restricted in accordance with the district’s acceptable use policy (AUP).
- Boot your Chromebook so it can update. If a Chromebook is left without updates for a few months, Google "drops" the Chromebook from its update cycle and the device essentially goes "stale." A stale Chromebook does not get any further updates, does not get district policies, and cannot be used for state testing (CAASPP). Try triggering a ChromeOS update if your Chromebook has fallen behind (see below for instructions).
- Disabled Chromebooks: If your Chromebook is disabled, it means that the Chromebooks is not checked out to you, that Google’s infrastructure lost track of it, or that the Chromebook is obsolete. Please get the Chromebook checked out or reach out to helpdesk for additional guidance.
- District Chromebooks automatically connects to a Wi-Fi network "LMUSD-Chrome." Do not attempt to change this unless instructed to do so.
How to trigger a ChromeOS update
- Power up the Chromebook and log in with your district credentials
- Select Settings icon in the bottom right, then "Settings." (Please note that the "gear icon" may be in a different location on the pop-up menu).
- Select “About ChromeOS.”
- Select “Check For Updates.”
- Reboot if prompted to do so.
Common Problems:
This is typically caused by not having used a Chromebook for several weeks. On boot, the ChromeOS will start downloading any missing ChromeOS updates. If an OS update is pending, it is indicated by a download arrow in the lower-right system tray or other update notification: Click on the icon and install the update (this generally takes 10-15 seconds).

2) Internet is not working on a Chromebook: This is typically caused by not logging in with a district account and thus getting restricted access. Reboot the Chromebook and log in with your District credentials.
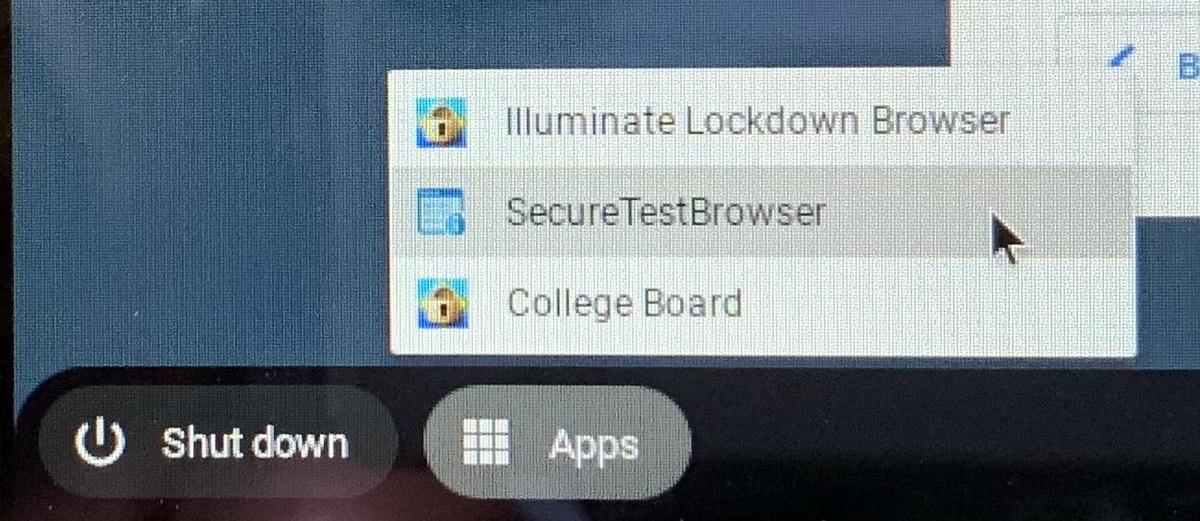
Lucia Mar runs stable long-term ChromeOS releases as that provides the improved stability. If a Chromebook mistakenly upgrades to a beta-release, it is automatically restored to the most recent stable long-term release. You may see messages and icons like below. This is expected.
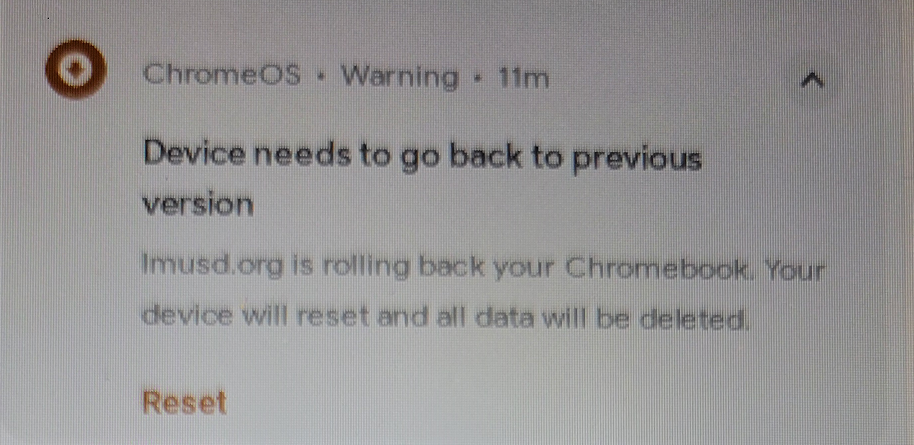

Printing From Chromebooks, Chromeboxes, Etc.
Google has announced the obsolescence of Google Cloud print. Google Cloud Print is no longer supported and devices across all operating systems will not be able to print using Google Cloud Print starting January 1, 2021.
Please work with your site's assigned technician to determine if local printing is a viable option for you.
Alternatives:
- Save a .PDF to a USB drive. Print the .PDF on a PC, or print from a printer with USB.
- Log into Google on a PC and print.
All District Shared Drives have been created based on District Staff Groups. If a staff member does not have access, it means that he/she is not a member of the appropriate staff group, such as e.g. AG-Staff.
Please recognize that information stored on a shared drive is available to anyone with shared drive access.
Sharing Documents On the Web and With Google Sites
Please read the Lucia Mar best practices document.

